Several days ago, my old secondary laptop (Win 7) suddenly crash. But I did a full backup several months ago. I simply restore it, and everything is up and running again.

Then I remember that I never do full backup on my new laptop (Win 10). Windows 10 have a weird backup system and I’m not familiar with it. So, without further ado, here’s how I do full backup on Windows 10.
#1. Open Backup and Restore (Windows 7)

Simply search for “backup and restore” and open it. Windows 10 actually still have “windows 7” style backup.
#2. Create System Image

Click on “Create a system image” in the sidebar and select the location for the backup and click “Next”. It is best to store the backup in external drive.
#3. Select Which Drive You Want to Backup

So, instead of selecting per-folder you need to select whole drive. I simply select C: Drive, this will only backup Windows, Application, XAMPP, etc. And this is perfect for me because I use C: Drive strictly for system and move other files (such as downloads, image, video, dropbox, etc) in secondary drive.
#4. Start Backup

After you click “Next” you can check your backup configuration and click “Start Backup”.
The only problem is that you can only store one backup at a time. You can read it in the notice:
Any existing system images for this machine might be overwritten.
And that’s it. The backup is relatively fast. My backup size is around 50GB and it took around 15 – 20 minutes.
Bonus: How to Reduce the Size of C: Drive
In my computer I always move my user folders in secondary drive. These folders includes “Downloads” folder, “Documents”, “Pictures”, “Videos” etc. So this is the folders with the icons

And here’s how to do that (example for “Documents” folder):
#1. Folder Properties

Simply right-click on the folders and select properties.
#2. Move the Folder

Navigate to “Location” tab, Click “Move” and select new folder. Click OK. and windows will do the rest.
You can do this to other user folder such as “Downloads”, “Music”, “Videos”, etc.
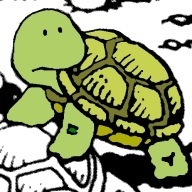
Why does the screenshots look like Windows 8?
win 10 is very similar with win 8 (but with start menu).